モデリングの際にスナップを使いこなすとかなり楽に作業が進められますし
さらに完成したモデリングも見た目の良いものになります。
とりあえず今回良く使う項目は。
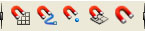
|
1,上のスナップツールの左から三種類主に使います。
(左からグリッドスナップ、エッジスナップ、vertexスナップ)
2,キーボード[Insert]キー(ピボットを移動できます。)
3,[Keep Spacing](チェックが入っているとスナップ移動した時に変形しないようになります。)
([w]キー押しながら左クリック長押しで右下に出ます)
[Keep Spacing]のチェック入ってない状態にしましょう。
[メインメニュー]→[Create]→[Polygon Primitibes]→[Sphere]を適当に作ります。
Vertexの一部を選択して[グリッドスナップ]をオンにしてx方向に移動します。
Vertexがグリッドで一列に揃いました。
綺麗な平面を作るときに役立ちます。
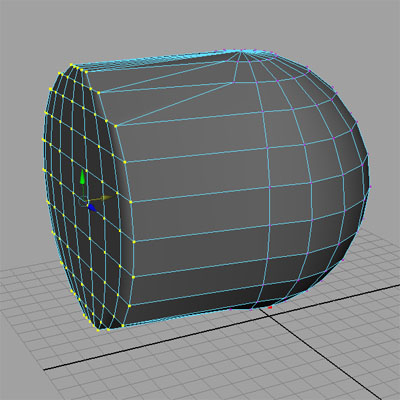
|
今度は[Keep Spacing]にチェックして移動します。
今回は形を保ったままスナップします。
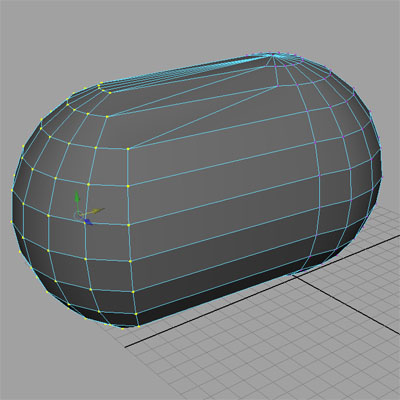
|
[エッジスナップ]この機能が一番わかり辛かったです…
選択をエッジを滑らすように移動します。
使うときはvertex等を選んで。(もちろんオブジェクトでも何でも出来ますが)
移動ツールの中心のややスナップさせたいエッジ付近を選択して下さい。
ちょっと解りにくいのですが、なかなか便利な機能だと思います。
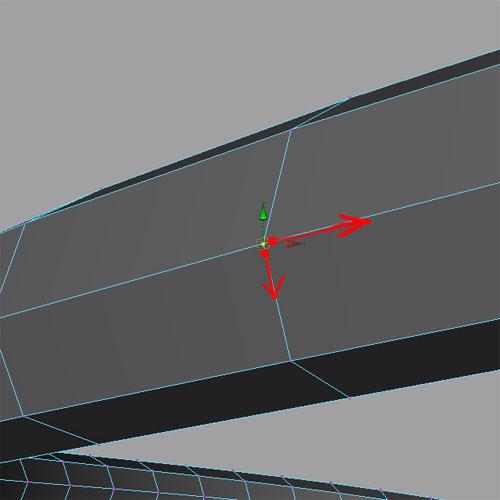
|
[エッジスナップ]を応用したコンボ技を紹介します。
形状を変形しないように、エッジに添わせて調整したいと思います。
まずは[エッジスナップ]と[Vertexスナップ]を入れます[Vertex]を適当な範囲を選択します。
[Insert]キーを押して「ピボット(基点)モード」します。
任意のVertexにスナップさせます。
もう一度[Insert]キーを押して「ピボットモード」を抜けます。
[エッジスナップ]で移動させます。
すると形状を維持したままエッジを滑らすように移動できます。
アーマーの厚みを調整するときに役に立ちます。
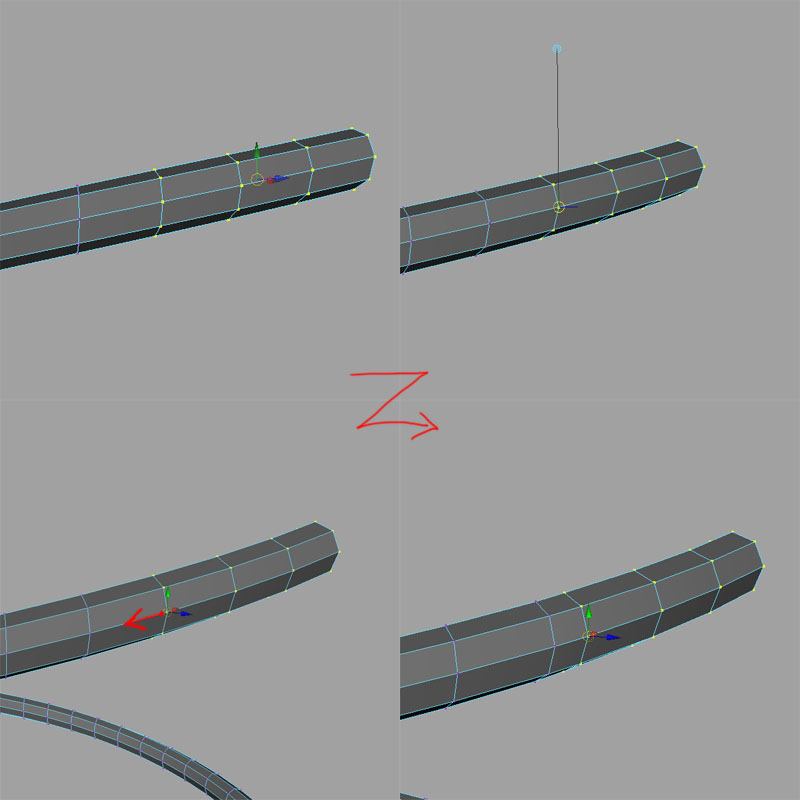
|
[Vertexスナップ]
機能的には[グリッドスナップ]と同じです。
基準がVertexになります。
vertexスナップ用のポリゴンを使ったりすると便利です。
上の[スナップ技]のと同じように形状を保管しながら他のVertexにスナップできます。
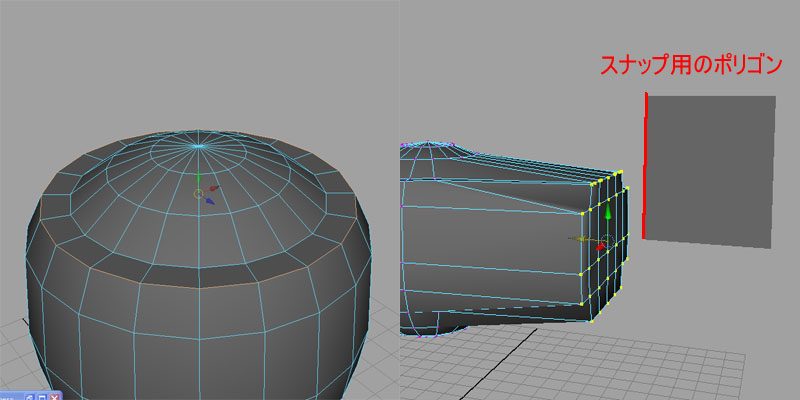
|
スナップはもちろんメカモデリングでは多用する便利な機能です。
そのほかにも有機的なキャラモデリングや背景モデリングでも多用します。
たとえばキャラでもピボットを靴底の高さにスナップさせたりする場合があると思います。
[shoulder]パーツをレイヤーで管理します。
右下レイヤーウィンドウを操作します。
レイヤーウィンドウ左上の[Layers]→[Create Empty Layers]で新しいレイヤーを作ります。
layer1の部分をダブルクリック[Name]部分を[shoulder]にして全選択します。
[Add Selekted Objects]をすると、一番左の四角に[V](ビジブル)で表示、非表示を切り替えられます。
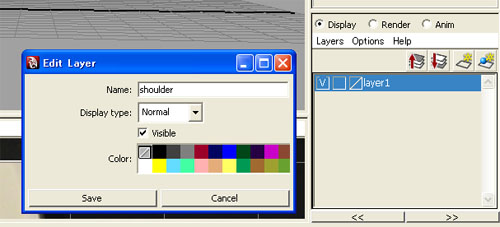
|
それでは早速モデリングして見ましょう。
以下の2枚を[sourceimages]のフォルダに保存してください。

|

|
腕上部こんな感じです。
ポリゴンの間隔が一部詰まっていたり、一部広かったり(同じ事ですが…)していると。
曲面が美しく見えませんなるべく均等な間隔で曲面を作ると綺麗に出来ると思います。
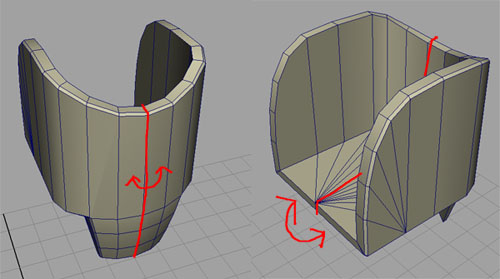
|
パーツに均等に厚みを着ける
厚みを着けたいポリゴンを選択して[履歴保持モード]で[Extrude]をかけます。
マニュピレーターが画像のようになるので、外れないようにしましょう。
このマニュピレーターのままZ方向に押し出します。
押し出してしまうとフタになる部分が無くなってしまうので元のパーツはコピーして置きましょう。
[Extrude]したときにそれぞれの面が分割されて押し出されてしまうときは
[メインメニュー]→[Edit Mesh]→[Keep Faces Together]にチェックが入っていない状態です。
左側にチェックが入っているフェイスが繋がった状態で押し出されます。
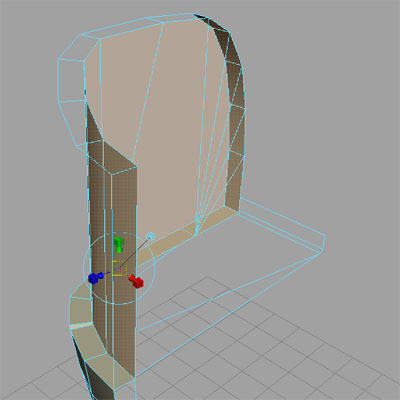
|
形状が完成したらエッジに面取りを入れます。
チープに見える形状でも面取りをしっかり入れると結構しっかりした見た目になります。
そこにテクスチャーが加わるとそれなりに良い見た目になります。
mayaで面取り[Bevel]を入れる際の注意点です。
面取りは[メインメニュー]→[Edit Mesh]→[Bevel]で入れますオプションボックス内の [Widgh]で広さを調整します。[Segments]で分割数を変えて増やすと丸みを帯びた形状になります。
[Bevel]を入れるときにオブジェクト自体に極端なスケールが入っていると上の図のように失敗します。
[メインメニュー]→[Modify]→[Freeze Transformations]をかけます。
これによってオブジェクト情報の初期値がリセットされます。
Scaleの値を0にしてから[Bevel]をかけると画像下のような良い結果になります。
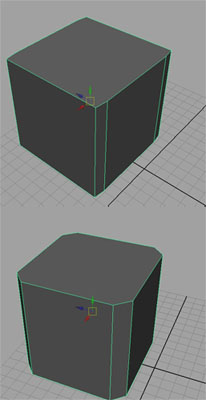
|
肩の中にシリンダーを一周スパンス[20]で作ります。
作る物によって外周スパンス数は調整してください。
外周スパンを後々変更すると作り直しする事になることもあるのでしっかり調整しておきましょう。
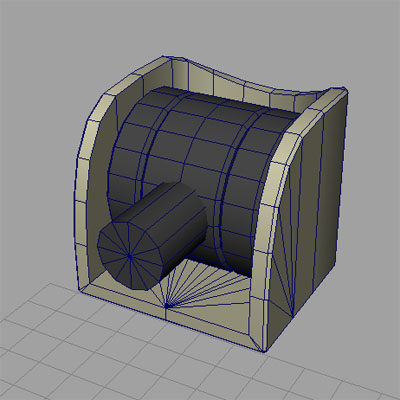
|
上腕部、x軸鏡面コピーで作業を進めます。
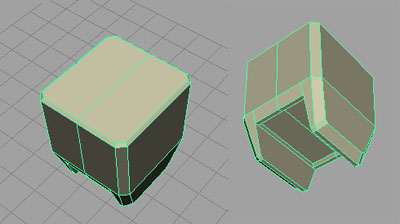
|
そのまま肩パーツと接合しているとポリゴンの安っぽさが出てしまいますので
この辺のエッジにベベルを入れます。
何かシリンダーパーツとかを挟んで、上腕の回転部を表現しても良いかも知れませんが
今回はこんな感じで。

|
前腕パーツに関節パーツが収まるディティールを作りたいと思います。
[Cut Faces tool]を関節パーツにスナップさせてエッジを切ります。
面を[Delete]して[Append to Polygon tool]で面を張りなおしたりして形状を作ります。

|
腕パーツと関節パーツの関係はこんな感じです。
日本のガンプラの技術は本当に凄いと思います。
ちゃんと腕がV字に曲がります。
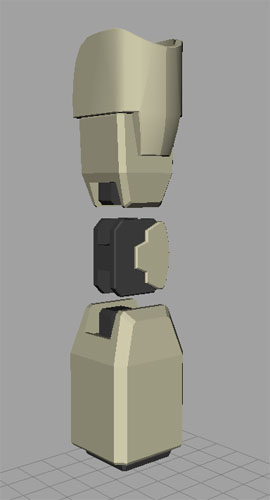
|
ハンドはこんな感じです。
ハンドはメカを作るたびに使いまわしても良いと思います。
作業中に全体からの手の大きさなどを見るときに
ニュートラルフォーム(自然な手の状態)ぐー状態などを別に作っておくと良いと思います。
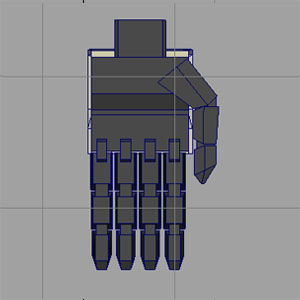
|
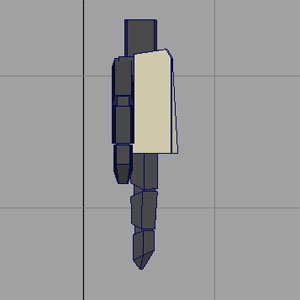
|
腕部分の基点の配置はこんな感じにしました。
自分の場合は今回肩のアーマーのパーツ部分の稼動を想定して作ってたのですが特に使い道が無いので
ワンパーツにまとめても良いと思います。
基点の移動はキーボードの[Insert]キーお押して基点モードで移動してください。
各種スナップツールも利くのでvertexスナップなんかで中心をとったりすると良いと思います。
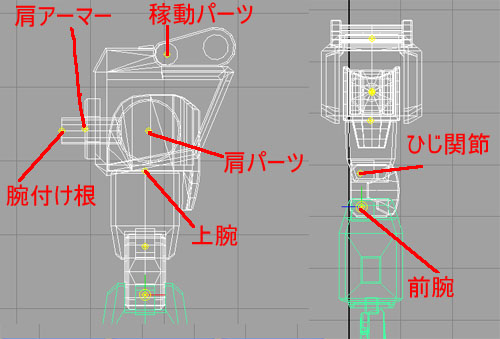
|
親子関係はこんな感じです。
[メインメニュー]→[Window]→[Hypergraph:Hierarchy]もしくは[Outliner]どっちもほぼ同じ機能です。
自分は[Hypergraph]を使ってるのですが[Outliner]も使いすいようです。[Outliner]に慣れておくのも良いかもしれません。
ノードを中ボタンクリックでつまんで親ノードにドロップすると親子付けができます。
図の親子付けだと肩パーツに肩アーマーパーツが追従して動く形になってます。
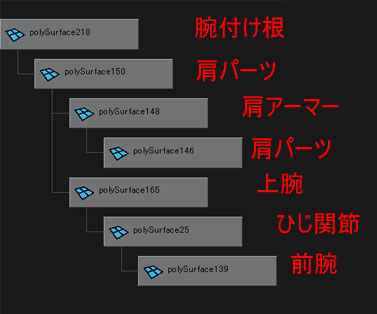
|
回転ツールショートカット[E]キーを長押しすると出るメニューで[World][Local][Gimbal]などが有ります。
階層でキャラを動かす場合は[Local]の回転だけで動かしてください。
メカのポージングとかならこれで十分だと思うのでboonとかIkやらで動かすのはまた別の機会にしたいと思います。
メニューを出す