2次元的に細かいディティールを描き加えたりすることが出来ます。
まずは適当な形状を用意しましょう。
ZbrushのペイントはVertexColorのような感じになるので充分に分割数が上がっていないと綺麗に着色が出来ません。
今回は[Divide]を5ぐらいにして作業します。
マテリアルを白っぽい物にしてテクスチャーの変化が解りやすいようにします。
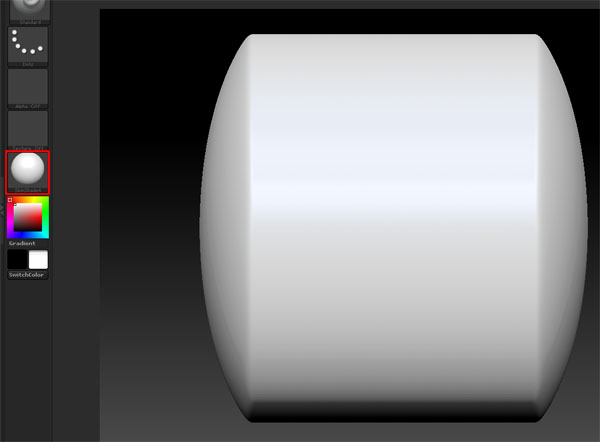
|
[PROJECTION MASTER]を機動します。
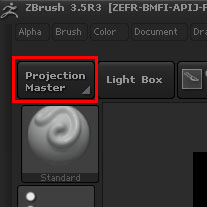
|
設定の意味は。
[Colors]カラーを描き加えることが出来ます。
[Shaded]作業中の影が描画に加えられます。
[Material]マテリアルの状態が描画に加えられます。
[Double Sided]描画が両面に反映されます。
[Fade]描画してる物の一番端っこがボケます。
とりあえず今回は画像の通りの設定で進めます。
[DROP NOW]を押します、一見何も起こりませんが画面が固定されてポリゴンに直接描画できるようになります。
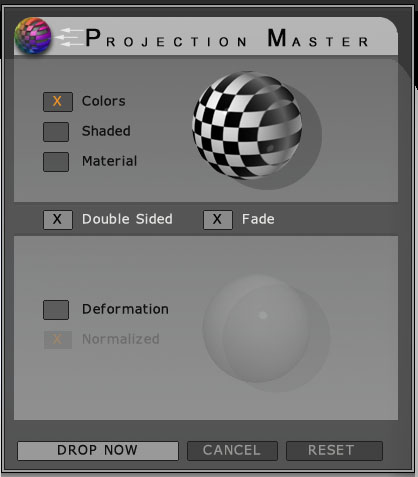
|
左の方にあるColorパレットなんかで色を調整して色を着けて見ましょう。
描き終わったらもう一度[PROFECTION MASTER]で[DROP NOW]をします。
すると編集がポリゴンに焼きついて3D編集できる状態になります。

|
Toolメニューの[Texture Map]の所を見ると描いたテクスチャーが出来ています。
[Clone Txtr]を押すと上のメインメニューの方の[Texture]に追加されます。
Toolメニューの[UV Map]の[UV Map Size]を変更すると生成されるテクスチャーのサイズが変わります。
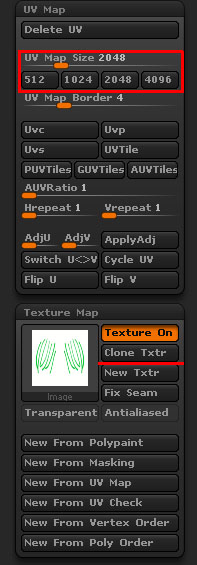
|
[PROJECTION MASTER]の設定部分で[Deformation]を入れると変形を描き込む事が出来ます。
[PROJECTION MASTER]中は2Dソフトのようなポリゴンの分割数に影響されない滑らかで細かいディティールを書き込めます
変形などを着けたら[DROP NOW]しますすると変形がObjに適応されます。
分割数によって滑らかさは消えてしまいます。
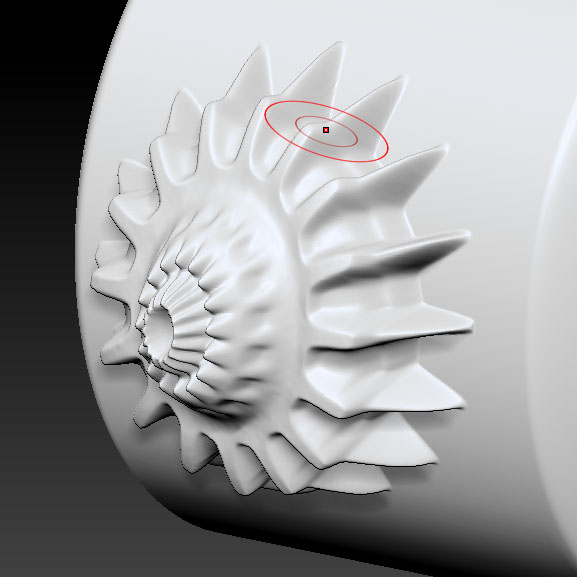
|
メニューを出す